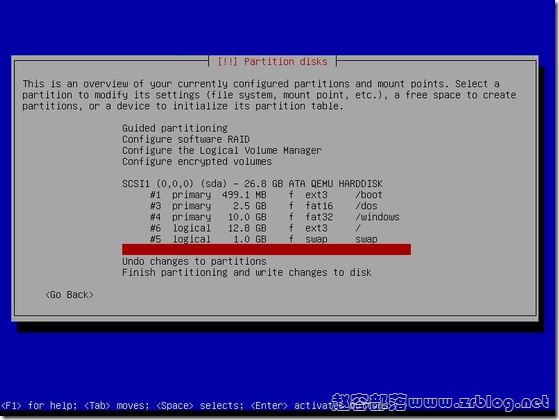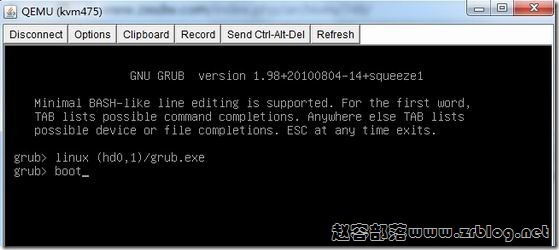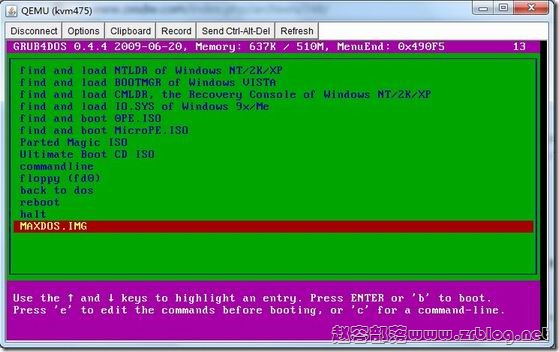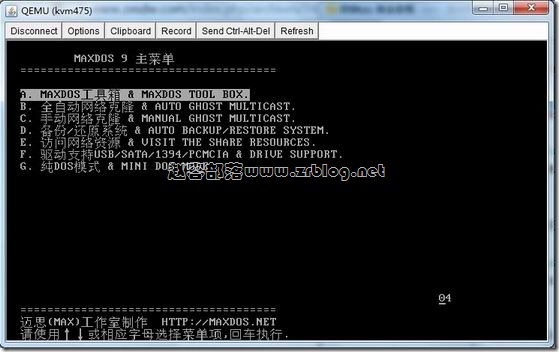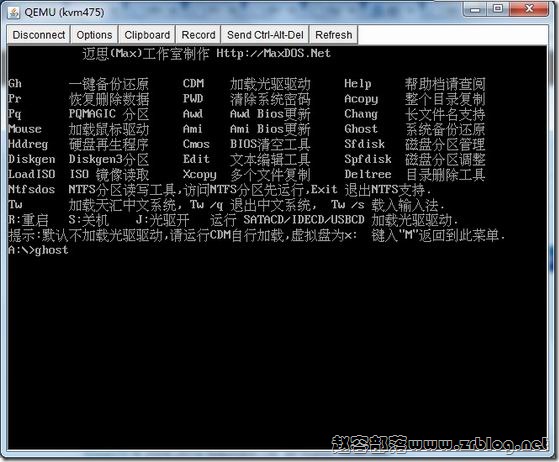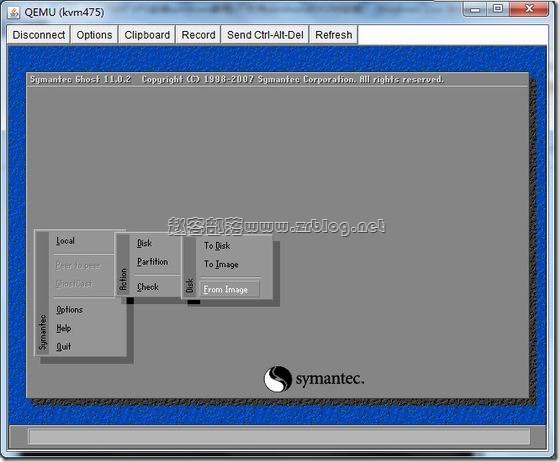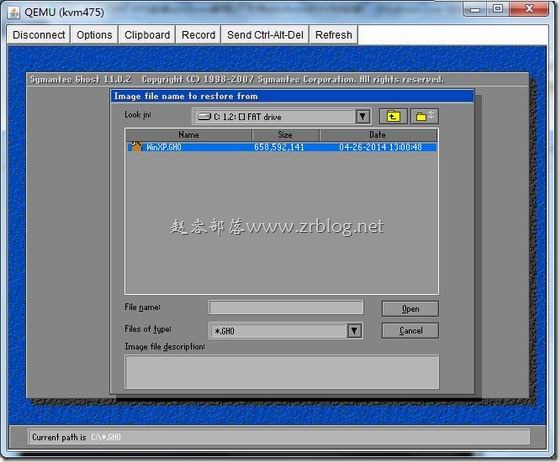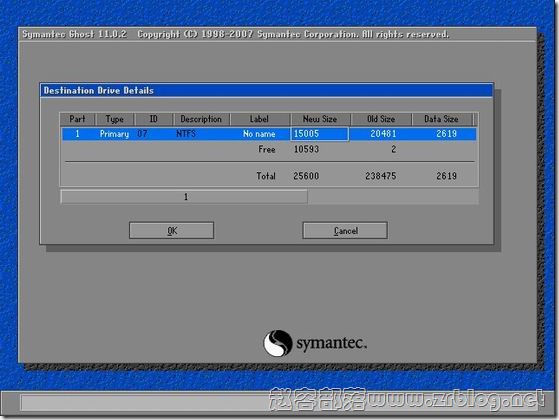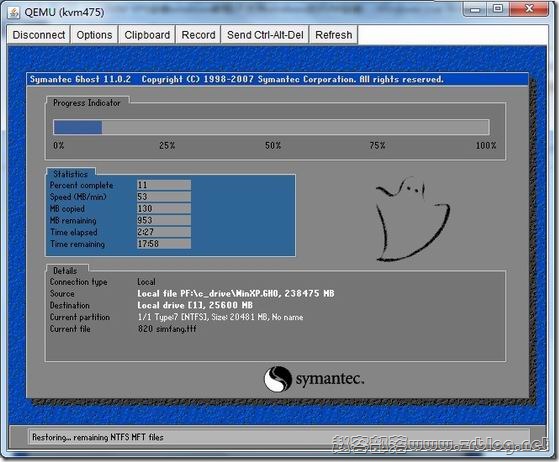一.
yum -y update
二、CentOS 6 VPS主机上安装VNC
1、先安装tigervnc客户端,执行下列命令。
yum -y install tigervnc

2、再安装tigervnc-server服务器,执行下列命令。
yum -y install tigervnc-server

三、CentOS 6 VPS主机上安装Xfce桌面
1、在CentOS 上安装Xfce,好多的教程给出的命令是:yum -y groupinstall xfce,实际上执行这个命令后CentOS 6 VPS主机是找不到可下载资源的。

2、在新的CentOS 6上默认没有包含xfce的桌面环境,使用yum也找不到这些包的,如果你直接执行:yum -y groupinstall xfce 这一命令,会提示找不到相关资源可下载并安装。
3、因此对于CentOS 6.3,我们要通过以下方法才能将xfce桌面环境成功安装。执行如下命令:
wget https://download.Fedoraproject.org/pub/epel/6/x86_64/epel-release-6-8.noarch.rpm
rpm -ivh epel-release-6-8.noarch.rpm
yum search xfce
yum groupinfo xfce
yum groupinstall xfce
4、安装过会提示你下载资源包,输入Y,继续。

5、成功安装了xfce桌面有如下提示:

四、CentOS 6 VPS主机上安装Firefox和Flashplayer
1、直接执行下列命令即可完成Firefox和Flashplayer安装。
yum -y groupinstall chinese-support
yum -y install firefox
wget https://fpdownload.macromedia.com/get/flashplayer/pdc/11.2.202.332/install_flash_player_11_linux.x86_64.tar.gz
tar zxvf install_flash_player_11_linux.x86_64.tar.gz
mkdir -p ~/.mozilla/plugins/
cp libflashplayer.so ~/.mozilla/plugins/
2、成功后会看到如下提示:

五、开启VNC服务本机远程连接VPS主机
1、执行下列命令后开启vncserver服务。第一次开启会要你设置一个密码。输入二次。
vncserver

3、执行下列代码,打开vncserver配置。
vim /etc/sysconfig/vncservers
4、在最后添加以下代码,保存。
VNCSERVERS="1:root"
VNCSERVERARGS[1]="-geometry 800x600 "

6、执行以下命名重启vncserver。
service vncserver restart
7、然后打开你自己的VNCviewer,这里是VNCviewer下载地址。
8、输入VPS主机的IP后面加上“:1”,如下图:

9、连接过程要输入密码,连接成功后你会看到一个没有内容的桌面。(点击放大)

六、启动VPS主机的Xfce桌面远程管理VPS
1、上面你看到了是一个没有内容的界面,关闭它,然后执行下列命令:
vi /root/.vnc/xstartup
2、将里面的命令全部删除,复制粘贴进入下面的代码,并保存。
#!/bin/sh
# Uncomment the following two lines for normal desktop:
unset SESSION_MANAGER
#exec /etc/X11/xinit/xinitrc
[ -x /etc/vnc/xstartup ] && exec /etc/vnc/xstartup
[ -r $HOME/.Xresources ] && xrdb $HOME/.Xresources
xsetroot -solid grey
vncconfig -iconic &
#xterm -geometry 80x24+10+10 -ls -title "$VNCDESKTOP Desktop" &
#twm &
startxfce4 &

3、再次重启你的vncserver,必要时请重启VPS主机。
4、再次用VNC连接你的VPS主机,你就可以顺利进入Xfce桌面了。(点击放大)

5、点击桌面下方的“地球”就可以打开Firefox浏览网页了。