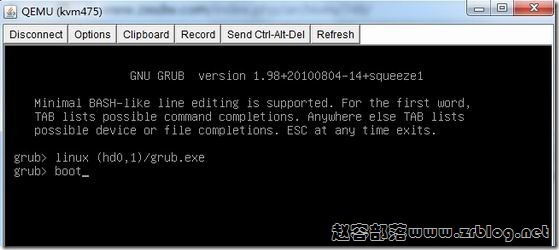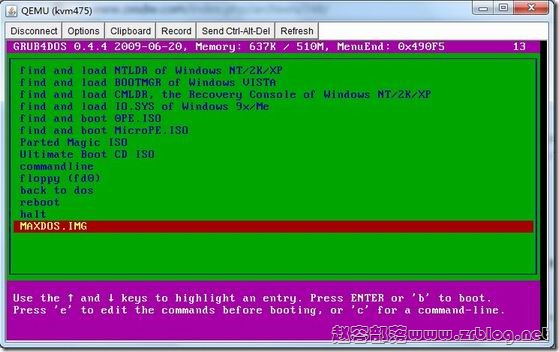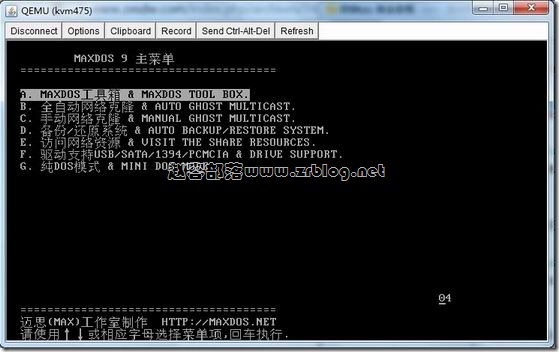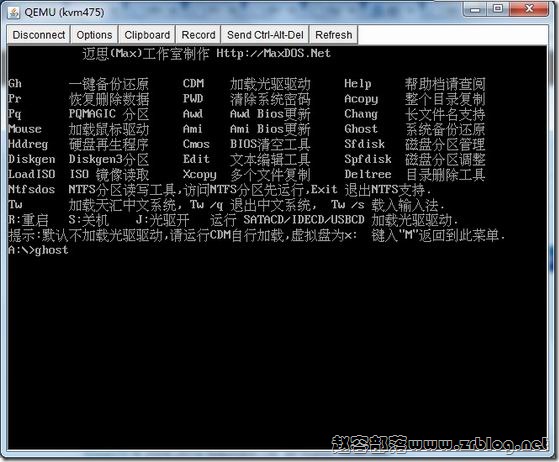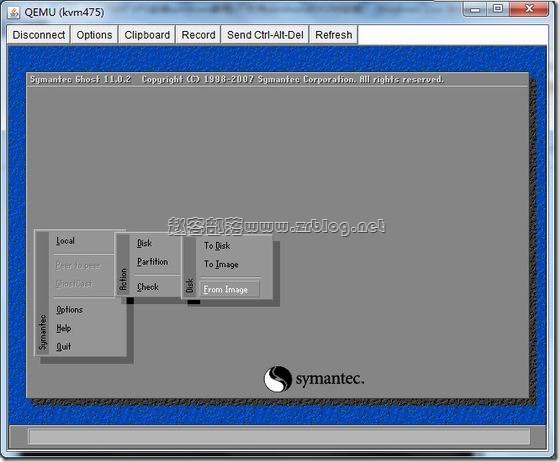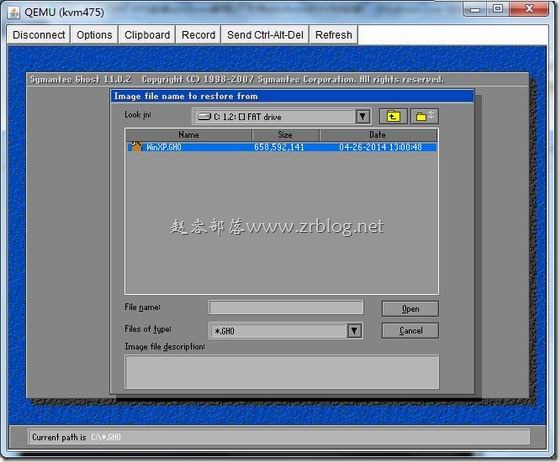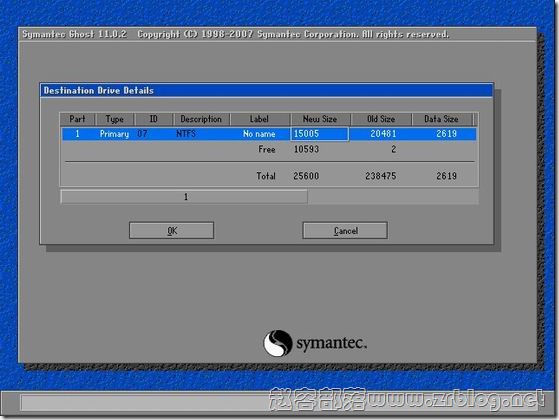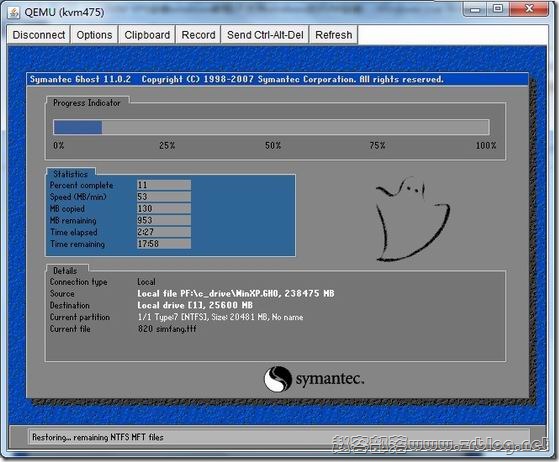MAXDOS.IMG(http://soft.laozuo.org/iso/MAXDOS.IMG)
grub4dos.tar(http://soft.laozuo.org/iso/grub4dos.tar)
KVM装载DEBIAN7 CD,光驱启动
分区如图
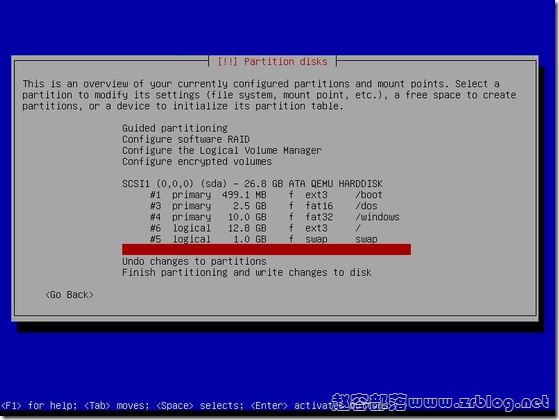
wget http://soft.laozuo.org/iso/MAXDOS.IMG
wget http://soft.laozuo.org/iso/grub4dos.tar
wget http://*******/Win2003.GHO (自行上传GHO文件)
mkdir /boot/boot cp -r MAXDOS.IMG /boot/boot/MAXDOS.IMG cp -r grub4dos.tar /boot cp -r Win2003.GHO /dos cd /boot tar -xvf grub4dos.tar reboot
------------------------------------------------------------------
无法挂载CD的解决方法如下
wget http://soft.laozuo.org/iso/grub4dos.tar
mkdir /boot/boot
wget http://soft.laozuo.org/iso/MAXDOS.IMG
cp -r MAXDOS.IMG /boot/boot/MAXDOS.IMG
cp -r MAXDOS.IMG /boot/MAXDOS.IMG
将grub4dos.tar解压到根目录下,确认出现grub.exe
关键
fdisk -l (查看硬盘分区)
将swap分区删除,建立dos分区(FAT格式,因ghost下无法识别EAT格式)
注意:swap分区应大于1G,具体看GHO镜像大小,若swap空间不足可以自行扩增以RH9为例,上面有只有两个分区 /dev/sda1 和/dev/sda2 #fdisk /dev/sda (注意sda后不要加数字)command(m for help): d 选择分区号command(m for help): wreboot --------重启系统重启后不妨试试top命令看看swap是否还存在新增分区:#fdisk /dev/sda command(m for help): n 此时系统会提示新增P(主分区)还是E(扩展分区)p 这里自行决定是P还是E Partition number(1-4):2 编号可以随意 First cylinder: 这里按下ENTER就行了 Last cylinder or ..............: +1000M (看swap分区多大,我的swap是1.2G,删除后给新分区分配1G空间)reboot 再次重启系统再输入fdisk -l 可以看到我们刚才分的一个分区,之后用mkfs -t vfat -c /dev/sda2 进行格式化无法格式化的话可能需要安装dosfstoolsapt-get install dosfstools
然后创建dos目录
mkdir /dos
mount /dev/sda2 /dos
之后还需要修改修改/etc/fstab文件
在最后把先前的swap分区配置删除,再加上
/dev/hda2 /dos vfat exec,dev,suid,rw,umask=0,iocharset=gb2312,codepage=936 0 0
然后下载GHO文件并放在dos目录,重启,使用df -TH命令看一下当前挂载的分区
参考文章:http://blog.chinaunix.net/uid-25829053-id-3067619.html
——————————————————————
重启,换VNC,注意启动时按c键进入grub引导页面如下图:
输入项:grub>linux (hd0,1)/grub.exe,回车输入boot再回车。
看到如下页面,选择MAXDOS.IMG。
进入MAXDOS工具菜单。
直接输入ghost回车,注意这里输入非常卡,从前我第一次干的时候我甚至硬是怀疑我的键盘有问题不灵活,每按一个字母,等它出现了再按下一个。
进入下图的Ghost界面,我是从1998年开始用win95开始的,尤其是XP时代,ghost安装系统大行其道,各种ghost版本层出不穷,如果您操作电脑的历史足够悠久,那后面的那些截图对您来说就是完全无意义的,因为他就跟我们以前ghost装XP系统是一样的。按下图选Local,Disk,From Image。
因为鼠标不能用,善用TAB键,移动到分区选择那里回车然后选中C,再选WinXP.GHO文件。
设定分区大小,足够装个系统就行了,也可以用整个磁盘。
已经开工了,慢慢等吧,这个过程需要点时间,如果SSD硬盘估计快点。
整个文件复制完成后,有个弹出框,回车重启系统,然后跟我们本机ghost装系统一样完成安装。
安装完成,进入系统之后第一要做的就是设定TCP/IP,这样机器才能上网;然后打开远程桌面,这样我们就可以直接通过3389远程连接到VPS了。